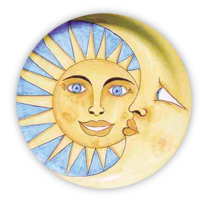Site Documentation
Tours
Adding a New Tour Category
1. Under Tours, click the menu item for Tour Categories.
2. Enter the name of the category
3. Choose the parent category, which is one of the regions.
4. Click on Add Image. The image dimensions are 155×155
5. Enter the Order it should appear on the main Tour page. The parent categories (regions) are are multiples of 1000, with the tour categories arranged in multiples of 10. A new tour category can be added to the list in between the current tours. For example: a new tour is to be added in the Calabria region between “Kiddies Culinary Calabria” (13020) and “Cooking in Calabria’s Tropea.” (13030) The new category could have the Order number of 13025, which would put it in between the categories, and allowing for 4 more categories on either side.
Creating a Tour
Tours require two shortcodes for the layout. Use the code below to start out:
This will set up the page, with the column of images on the left and the text on the left. After pasting the code above, click the cursor between the [photoColumn] tags. That will set the place for the images to insert.
Upload the photos you want for the site using the upload icon above the toolbar: ![]() . You can upload multiple images by clicking on the first image of the list, holding down the shift key, and selecting the last image. The uploader will give you a list of completed images.
. You can upload multiple images by clicking on the first image of the list, holding down the shift key, and selecting the last image. The uploader will give you a list of completed images.
Once uploaded, you can click on the checkboxes to select the images, or select the “Invert selection” button to select all the images you have uploaded. Click on the “Insert selected images” button to add the images to the page.

Note: Before clicking “Insert selected images,” be certain you are adding the photos between the
shortcode block. If the photos are inserted outside the block, they are probably at the top of the post. Switch to the HTML view, select the <img… tags and delete them. You can switch back to the Visual Editor after that and try again.
The tourColumn will contain the text for the tour. There are a couple shortcodes used here as well:
[accomPhotoGal url=""] — Provides the link and formatting for the Accomodation post for a tour. If there is an accommodation associated with the tour, it can be created as a new post. I will go through creating that post in a minute. When you have created the accommodation post, click on the Get Shortcode button. This will pop up a window with a shortened url for the post. Copy that and paste it between the quotes for the url.
[ToILink url="" date=""] — Provides the link and formatting for the Tastes of Italia pdf in a tour post. If this is an existing Taste of Italia pdf, you can search for it by clicking on the 4th Upload/Insert button and choosing Media Library from the pop-up window. Otherwise, upload the pdf (using the same media upload button) and click on the File URL button. This will populate the box above the button with the path for the pdf. Copy that and close the pop-up window, using the x in the top right corner. paste the url in the url field and the date field requires the Month and Year of the publication (for example: September 2011).
[colorBox color="blue"] [/colorBox] — I used the colorBox shortcode for the Program Includes: section. Any text you enter in between the shortcode containing tags will be in the blue box.
Creating an Accommodations Page
1. Click on the Posts menu item from the top left navigation.
2. Click on Add New
3. Fill out the title of the Accommodations
4 .If there is a sub heading, enter that as a Heading 3 and center the text.
5. Before inserting the images, create a shortcode block:
The group attribute is a unique identifier for the group of photos for the accommodation. This will allow for multiple groups of accommodations on one page, but keep the popup slideshow contained to the accommodation in question.
6. Make sure the cursor is clicked between the [accommodations] shortcode block
7. Click on the Media Upload/Insert button ![]()
8. Upload the photos you want for the group of accommodations, or select from the Media Library. You can drag the photos into the order you desire.
9. Click on the “Invert selection” button to select the photos, or click each photo checkbox. Once the photos have been selected and they are in the proper order, click on “Insert selected images.”

10. Add any additional text.
11. After each block of accommodation groups, add the [backTop] shortcode to add the links to go back to the tour page or the top of the current page.
11. Click on publish.
12. Once published, click on the “Get Shortlink” button to get the url for the [accomPhotoGal] shortcode.